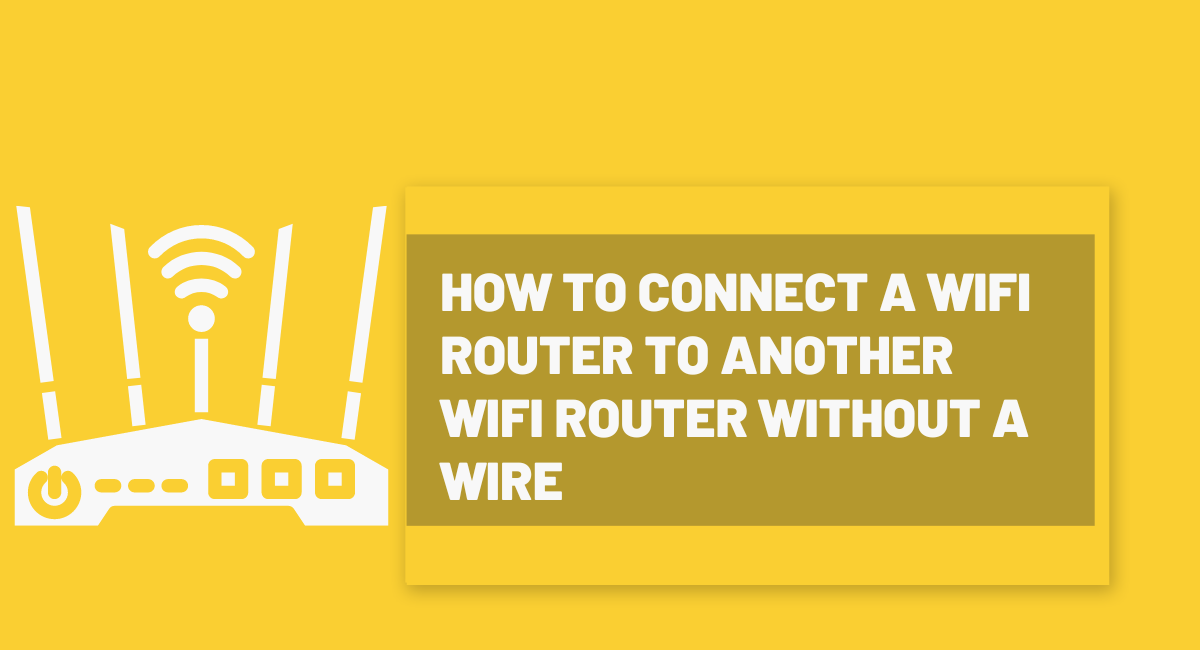
How To Connect A Wifi Router To Another Wifi Router Without A Wire
We understand the importance of fast and reliable internet for homes and businesses. Feel free to check out more tips on our website!
You can connect one WiFi router to another without using a wire by setting up one of the routers as a wireless repeater or bridge. Both methods will extend the coverage of your wireless network, but they work slightly differently:
1. Wireless Repeater (Range Extender) Mode:
A repeater takes the WiFi signal from the primary router and rebroadcasts it, extending the network’s range. Here’s how you can set up a router as a wireless repeater:
-
Step 1: Factory reset the secondary router (optional) Reset the secondary router to factory settings to avoid any configuration conflicts. Usually, you can do this by pressing and holding the reset button on the router for 10-15 seconds.
-
Step 2: Log in to the secondary router’s settings Connect your computer to the secondary router using a LAN cable or WiFi. Open a web browser and enter the router’s IP address (commonly 192.168.0.1, 192.168.1.1, or 192.168.2.1). Log in using the default username and password (usually “admin” for both).
-
Step 3: Enable repeater mode Look for the “Wireless” or “Wireless Settings” section in the router settings, and choose “Repeater,” “Wireless Repeater,” “Range Extender,” or a similar option. This will enable the secondary router to act as a WiFi repeater.
-
Step 4: Configure the wireless settings Set the same wireless network name (SSID) and security settings (WPA2, WPA3) as your primary router. This ensures that your devices can automatically switch between the primary and secondary routers as needed.
-
Step 5: Set the secondary router’s IP address Assign a static IP address to the secondary router that’s within the same subnet as the primary router but outside its DHCP range. For example, if your primary router’s IP address is 192.168.1.1 and its DHCP range is 192.168.1.100-200, you can set the secondary router’s IP to 192.168.1.2.
-
Step 6: Save and reboot Save the settings and reboot the secondary router. Once it’s restarted, it should work as a wireless repeater.
2. Wireless Bridge (Client Bridge) Mode
A wireless bridge connects two networks wirelessly, allowing devices connected to the secondary router to communicate with devices connected to the primary router. Here’s how you can set up a router as a wireless bridge:
Step 1: Factory reset the secondary router (optional) Reset the secondary router as described in step 1 of the wireless repeater setup.
Step 2: Log in to the secondary router’s settings Connect to the secondary router and log in as described in step 2 of the wireless repeater setup.
Step 3: Enable bridge mode Look for the “Wireless” or “Wireless Settings” section in the router settings, and choose “Bridge,” “Client Bridge,” or a similar option. This will enable the secondary router to act as a wireless bridge.
Step 4: Configure the wireless settings Set the wireless network name (SSID) and security settings (WPA2, WPA3) to match those of your primary router.
Step 5: Set the secondary router’s IP address Assign a static IP address to the secondary router as described in step 5 of the wireless repeater setup.
Step 6: Save and reboot Save the settings and reboot the secondary router. Once it’s restarted, it should work as a wireless bridge.
Note that not all routers support repeater or bridge mode. Check your router’s user manual or online documentation to see if your specific model supports these features.
Why Connect 2 Routers?
Connecting two wifi routers, not only improves your WIFI connectivity and provides reliable internet but also minimizes time spent installing physical cables and provides maintenance-free connectivity.
WIFI routers that don’t require wiring should be appropriately arranged and cable-free. The process can be finished quickly if the arrangement is correct. The issue may have grown serious if you are unable to connect to the Internet via an Ethernet cable. This article will explain how to establish a wireless connection between two wireless networks.
Position a Second Router
While the majority of home computers only utilize one router, there are numerous situations when adding a second router is suitable. Multiple wireless devices can be supported by a single router update. This method improves the wireless range of the home network so they can connect to link wired devices that are too far from the primary network. Your home’s second router creates a different subnetwork so that adaptive streaming across several gadgets doesn’t grind down connectivity. It is necessary to set up the network close to the installed machine for initial installation.
Add a second wired router
If the primary router does not have a wireless connection, it needs to be linked to the first router through an Ethernet cable. This connection type links to an Ethernet uplink port on a computer that is linked to the internet. Aside from the uplink port. Connect the second router to
Connect a second wireless router.
Similar to how wired routers are installed, home wireless routers may be connected using an Ethernet cable. Additionally, it is possible to wirelessly link two home routers. However, in most setups, the second router can only serve as a wireless access point and not a router.
To use the secondary router’s full capabilities, you must configure it in client mode, which is supported by a few home networks. To learn if and how to configure client mode on a given router, consult the manual for that router.
WI-FI Channel Settings for Wireless Home Networking
When a wireless router is coupled with a second one, their WI-FI signals will interfere, resulting in disconnected connections and erratic network hiccups.
If there are numerous models in the house, configure the first router to channel 2 or 6 and the second router to channel 11 to avoid signal jamming.
IP address configuration of a second router
Depending on the model, home network routers also have predefined IP address options. If you do not intend to utilize a second router as a network switch or access point mode, you should leave the IP settings as they are.
Use the second router as a switch or access point.
The mentioned steps allow a second router to support the network inside a household. This strategy keeps increased control over devices, such as adding more limitations on internet access. This configuration allows devices to connect to only one router but prevents the creation of subnetworks like Ethernet or network access points. Families that wish to expand their basic internet connection and enable file and printer sharing to other devices can do so with a non-subnetwork arrangement. but involves a different setup process than what is discussed above.
Configure a second router without subnetwork support.
Connect another router as a network switch to another available port on the router, excluding the uplink port. Use a port other than the router’s uplink ports. Configure a new wireless router for bridge or repeater mode connected to the first router.
Set the IP settings on both wired and wireless routers:
-
Ensure that the second router’s local IP address falls inside the network address range by comparing it against the first router’s settings.
-
Disable DHCP and manually adjust each paired device’s IP address such that it is within the first router’s transmission range.
How to connect two WIFI routers wirelessly without a cable
It can be challenging to lay a physical cable from one area to another given how jumbled it appears. The situation is not satisfied until it’s no longer underground. If you are searching for a way to integrate two wifi routers to boost the signal or bandwidth of your network, you may accomplish that.
Connecting to two routers wirelessly using a physical cable is the simplest method of connectivity. In general, the technique can be used to connect to long-distance cables in locations where actual cables can’t be connected because of practical and lengthy challenges.
How do I connect two wireless routers to extend the range?
Having an internet connection, two wifi routers may be wirelessly secured with ease. Although the majority of PCs utilize the same router, in some situations, it may be necessary to connect an extra wifi router. Invest in a second router if you require stronger WI-FI network connectivity.
Connect Two Wifi Routers Wirelessly To Extend the Range
Due to the disorganized look of website pages, installing an Ethernet cable between rooms can occasionally be challenging. This should benefit your company if your goal is to boost Wi-Fi connectivity by fusing two wireless routers.
Connecting to two wireless networks using an Ethernet network is the simplest method of wireless connection. In order to connect two wireless routers of different brands wirelessly, WDS Bridge or AP client mode is required on both WIFI routers.
Use of connecting two Wi-Fi routers wirelessly in Bridge Mode
It is possible to employ dual wireless routers for a variety of uses. Wireless technology is invisible since it doesn’t alter the appearance of your home or place of work.
First Wi-Fi Router Configuration for Wireless Bridges
One by one, wireless connections for a network are configured. It is recommended that you connect your router to the computer and log in using the configuration you set up. The initial Wi-Fi router is set up in AP mode. The phone’s wireless passwords and channels must be configured. On the router, select the operating or functioning modes. To update settings, choose Access Points and then press Save.
Second WIFI Router Configuration AS Client Mode
If you’ve gotten this far, you’re now prepared to set up the second router. The secondary router must first be secured in client mode. It’s time to restore your secondary router’s IP address to its factory settings if you previously customized it. This is crucial since you do not want there to be any conflicts when connecting two routers.
The second router can be configured using the following steps:
-
Log on to the backup router first. The IP address and other login information can be found on the router’s back.
-
Select Network LAN next. You must then enter the IP address of your router. The default address is this. For instance, 192.168.0.254 is the TP-link router address.
-
Click on the Save button once you’re done.
-
It is necessary to restart your device to take effect on the new IP address.
Next, we must verify that the secondary router is configured in client mode. It would help if you first navigate to your router’s operating mode and then choose the Client option to complete this. The second router is now configured in client mode after clicking Save.
Accessing the Router (via WI-FI)
You need to connect to the router settings. After entering the WIFI router’s IP address, the device will be reachable. Routers keep a record of IP addresses. If it is not available, please refer to the router manuals. WIFI routers frequently come with IP address addresses.
FAQ:
Can a router be connected to another router wirelessly?
It is also possible to wirelessly link two routers together, however in most settings, the second router may only be used by the user in a wireless connection and not in routers. A router can be set up to access incoming connections using the client mode.
How can I extend my WI-FI range with another router without cable?
It is possible to extend the WI-FI range without cables by using another router as a wireless repeater at a cost in some areas. There is only one function of wireless repeaters: retransmitting the signals sent out by your router.
Conclusion
All done. You have connected your WI-FI router successfully without using an ethernet cable. Assuming that we have covered everything, your Wi-Fi router must support WDS or AP Client Mode.
In this article, we looked at using the access point to link two WI-FI routers. Any of your devices can now be connected to your enlarged network. The first router can also be used to control them. Your secondary router serves as a connection point for your remote devices.
Related Articles
What Does Weak Security Mean on Wifi?
We understand the importance of fast and reliable internet for homes and businesses. Feel free to check out more tips on our website!
Read moreCan WiFi Owner See What Sites I Visited in Incognito?
We understand the importance of fast and reliable internet for homes and businesses. Feel free to check out more tips on our website!
Read moreBest Routers for College Apartment
We understand the importance of fast and reliable internet for homes and businesses. Feel free to check out more tips on our website!
Read more